

To ensure that your Android app works well on a variety of Chromebook devices and available form factors, Google recommends that you test your app on the following devices: When the computer restarts you’ll see a message that lets you know that there may be applications that were not downloaded from the app store on the device.ĪDB is now available to deploy apps to your Chromebook, run debugging commands and interact directly with the device.
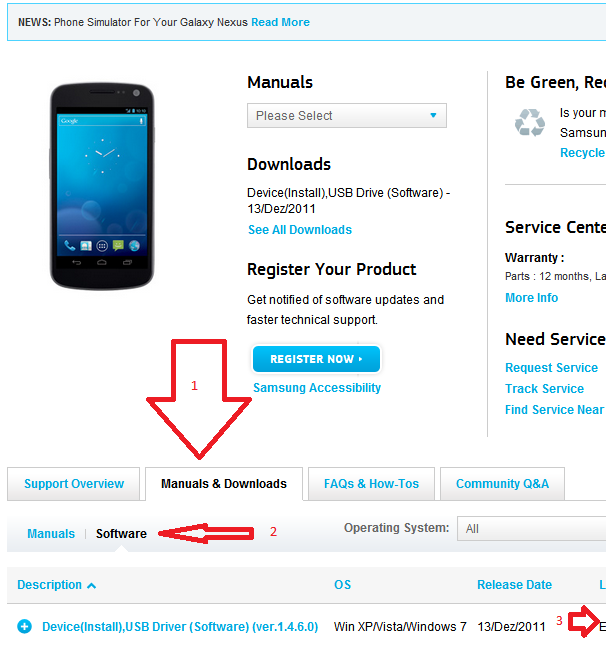
Note: If the ADB toggle is not available after enabling Linux, or if it can’t be toggled, you may have to factory reset your device.

Toggle enable ADB debugging and the computer will restart. Once Linux is available open the Linux settings and you’ll find a new option ‘Develop Android apps’, open that option. Then go to settings and turn on Linux (if you haven’t done so before). Here is how:įirst, make sure the Chromebook is not in developer mode . Luckily since Chrome 81, developers can keep their devices out of developer mode and still deploy apps they develop directly in ChromeOS, with the flip of a switch. Previously, using ADB on your Chromebook was only possible while in developer mode, which requires powerwashing (resetting) the device and can reduce security. For more details checkout the steps below.

Whether developers are deploying their Android app directly from ChromeOS (using Android Studio in your Chromebook) or from another device, developers can use ADB to deploy their apps and debug different interactions with Chromebooks. This is why ChromeOS provides Android developers with the tools to deploy and test their apps on Chromebooks. Being able to run Android apps on a Chromebook is great, it gives users access to the vast Android ecosystem offerings and it gives Android developers the opportunity to reach ChromeOS users.ĭevelopers should make a point to verify their apps on different form factors, since this will help improve users’ experiences.


 0 kommentar(er)
0 kommentar(er)
